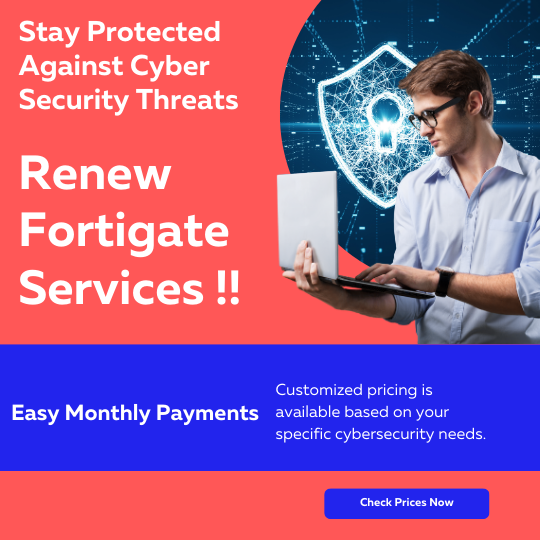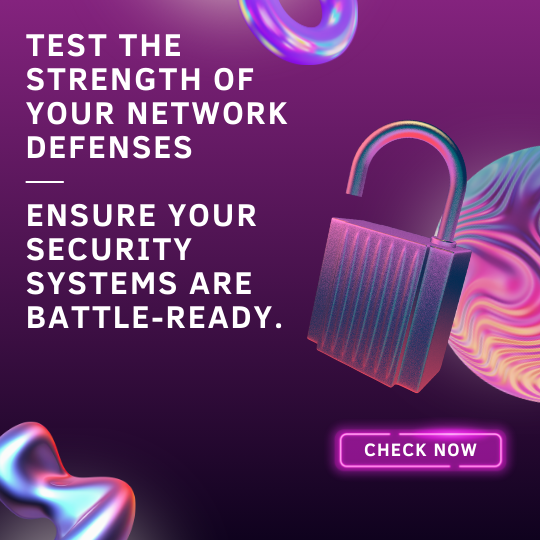FortiToken Configuration Examples for Secure Authentication
Introduction
In today's digital age, the importance of secure authentication cannot be emphasized enough. Fortinet provides exceptional solutions with its FortiToken series to bolster security across different platforms. This blog post explores several FortiToken configuration examples that demonstrate the versatility and effectiveness of FortiToken in enhancing two-factor authentication.
Example: Two-Factor Authentication with Captive Portal
Implementing two-factor authentication (2FA) with a captive portal ensures robust security for users accessing your network. Captive portals serve as a secure gateway that demands authentication before granting network access.
- Navigate to your FortiGate device.
- Go to User & Device > User Groups and create a new user group for 2FA.
- Select Enable FortiToken-based Authentication and assign FortiTokens to users.
- Configure the captive portal settings under VPN > SSL-VPN Portals.
- Test the configuration to ensure it prompts users for FortiToken authentication upon access.
Example: IPsec VPN Two-Factor Authentication with FortiToken-200
Two-factor authentication for IPsec VPNs helps secure remote connections. Using FortiToken-200, this process becomes seamless and fortified.
- Access the VPN > IPsec Wizard and create a new VPN setup.
- Integrate FortiToken into the user authentication phase during the wizard setup.
- Under User & Device > Two-Factor Authentication, ensure that the FortiToken-200 is correctly initialized and associated with users.
- Apply policies to enforce the use of FortiToken for VPN access.
Example: Captive Portal WiFi Access with FortiToken-200
Using FortiToken-200 for captive portal WiFi setups increases security by requiring users to authenticate via two steps before accessing WiFi networks.
- In your wireless controller, configure the SSID for captive portal support.
- Set up the FortiToken verification process in the User & Device > Authentication Settings.
- Deploy the captive portal, prompting users for FortiToken-based authentication upon connecting to the network.
Example: FortiToken Two-Factor Authentication with RADIUS on a FortiAuthenticator
Integrating FortiToken with a RADIUS server on FortiAuthenticator provides a unified 2FA solution across a variety of systems and applications.
- Access FortiAuthenticator > Authentication > RADIUS Service and add a new client.
- Enable FortiToken enforcement for this client.
- Ensure users have their FortiTokens activated and linked within the user's directory.
- Test RADIUS authentication using FortiToken to confirm functionality.
Example: Third-Party Token Activation with Google
FortiToken also supports the activation and integration of third-party tokens, such as those provided by Google, which can be a convenient solution for organizations using mixed authentication environments.
- Navigate to Fortinet's FortiToken Management Portal.
- Select Add Third-Party Token and choose Google from the list.
- Follow instructions to link the Google account to the FortiToken environment.
- Test and verify token activations to ensure they work seamlessly with Fortinet solutions.
Conclusion
The examples provided above emphasize the flexibility of FortiToken in implementing robust two-factor authentication across various configurations. Enhanced security is just a configuration away with Fortinet's FortiToken solutions, making it a reliable choice for securing networks against unauthorized access. For more comprehensive guidance, visit the detailed documentation here: FortiToken Configuration Guide.